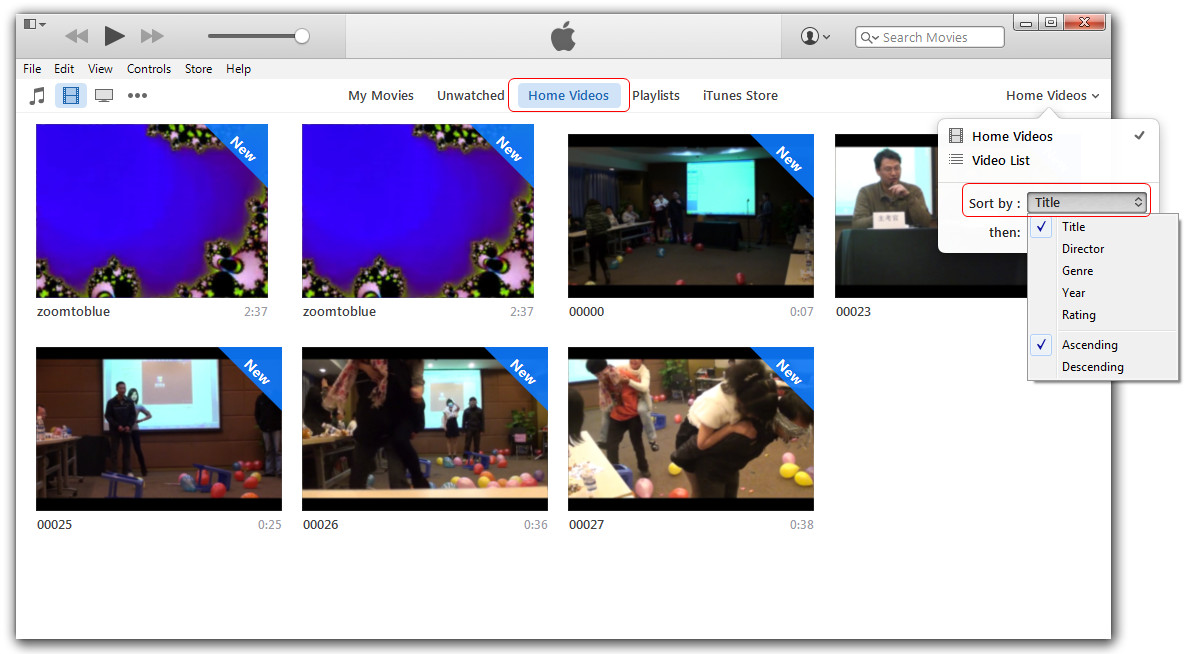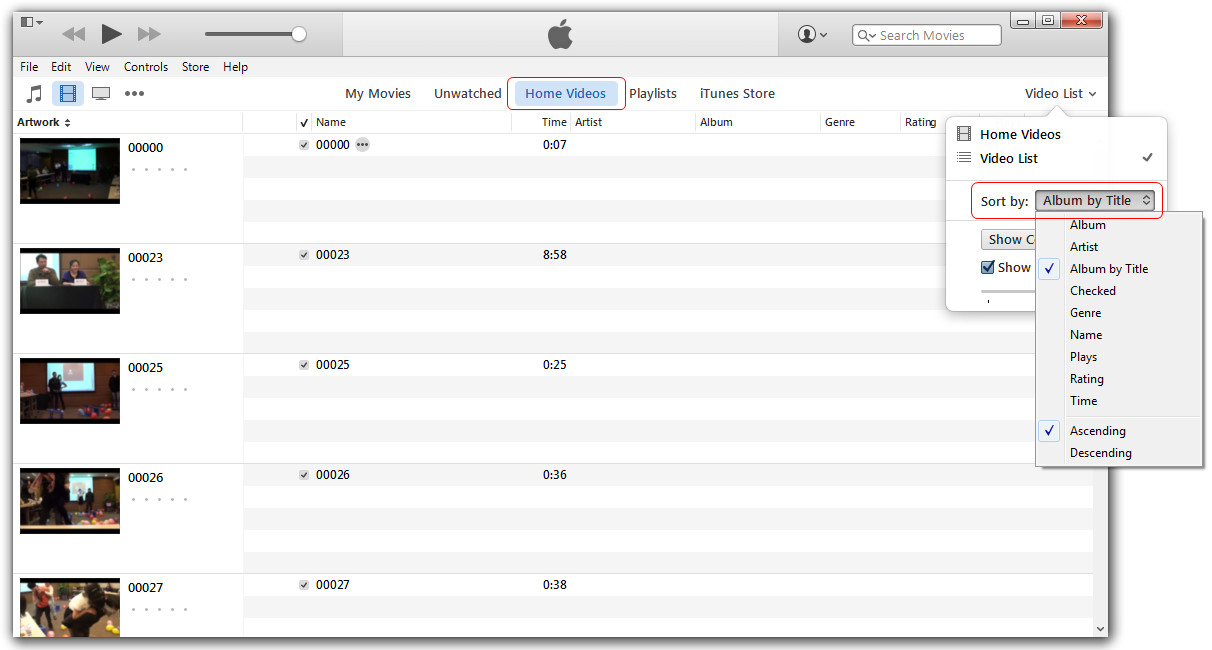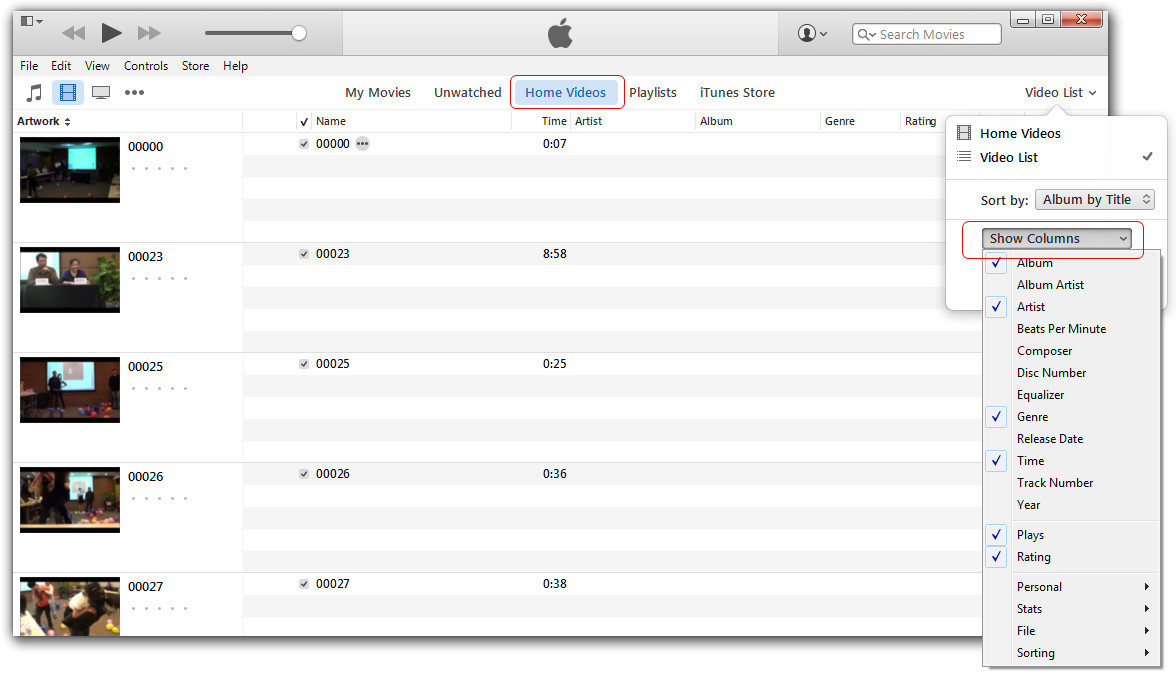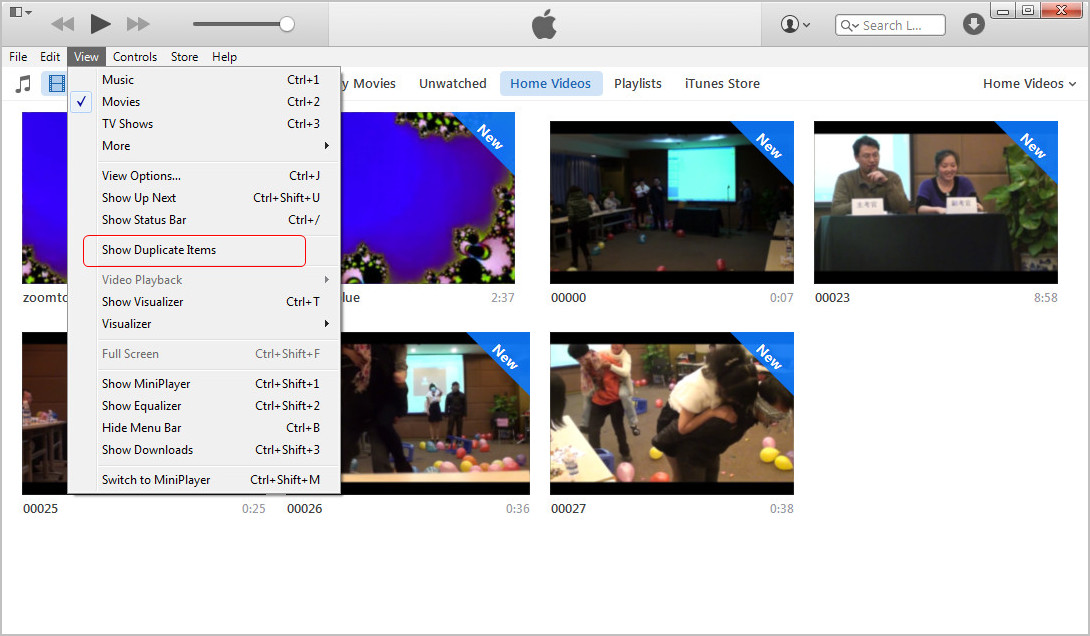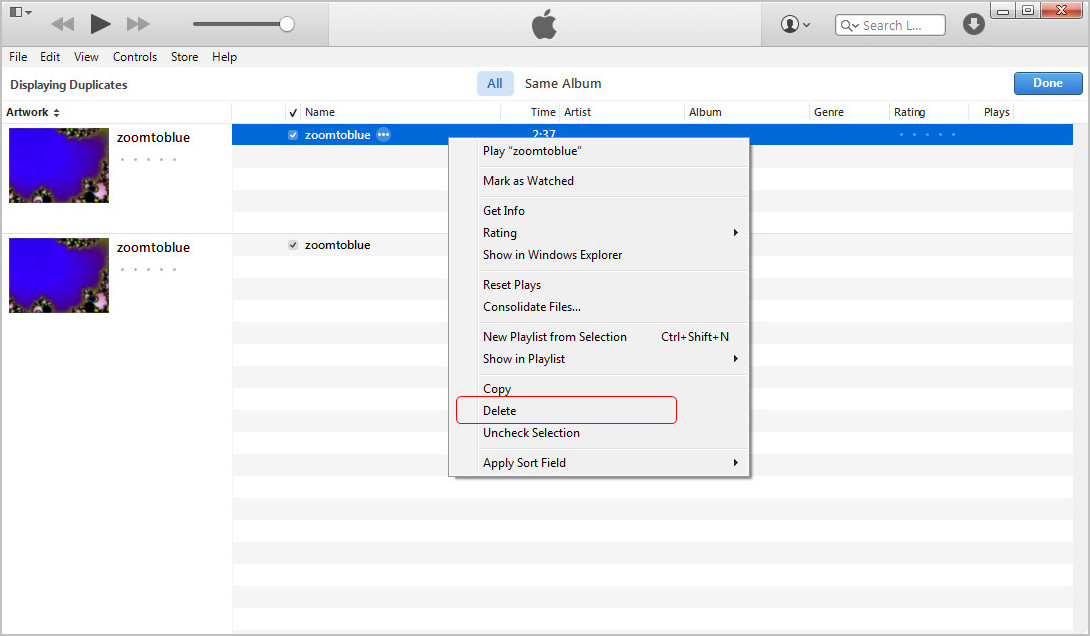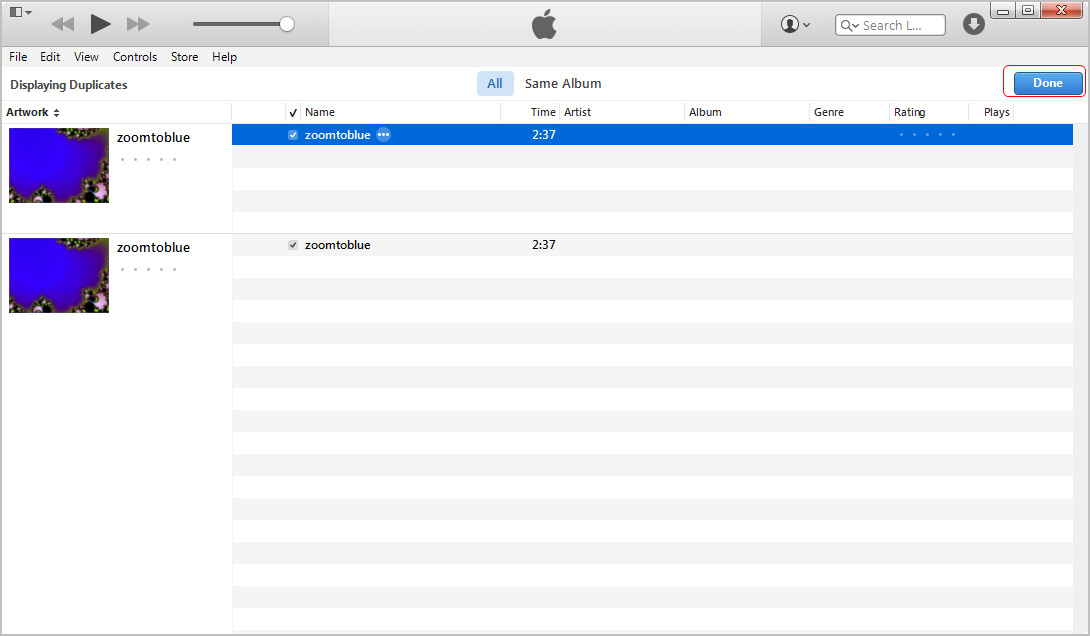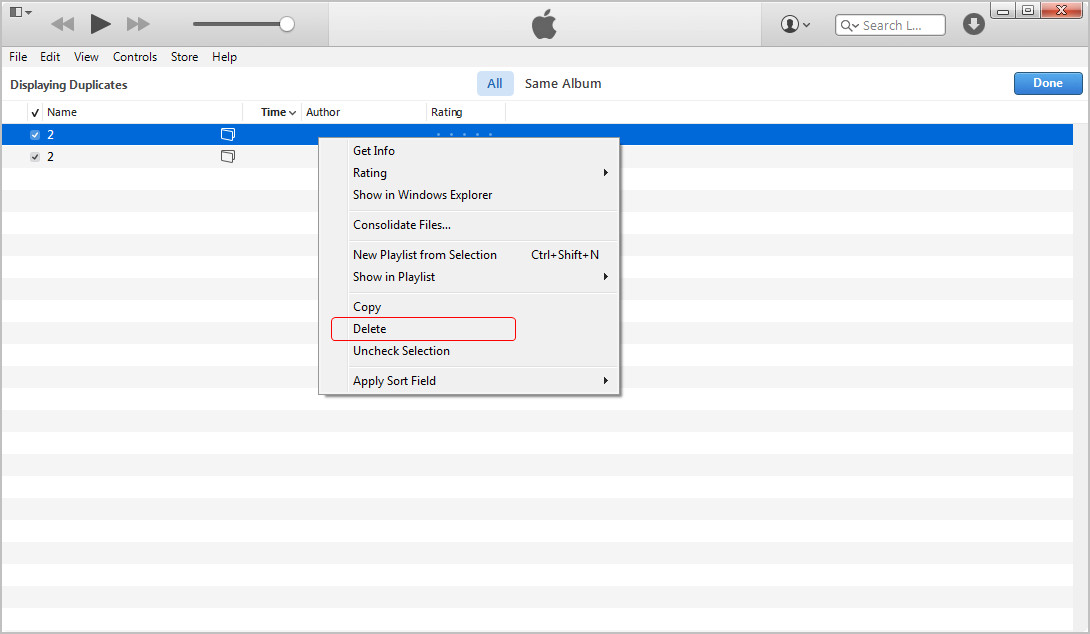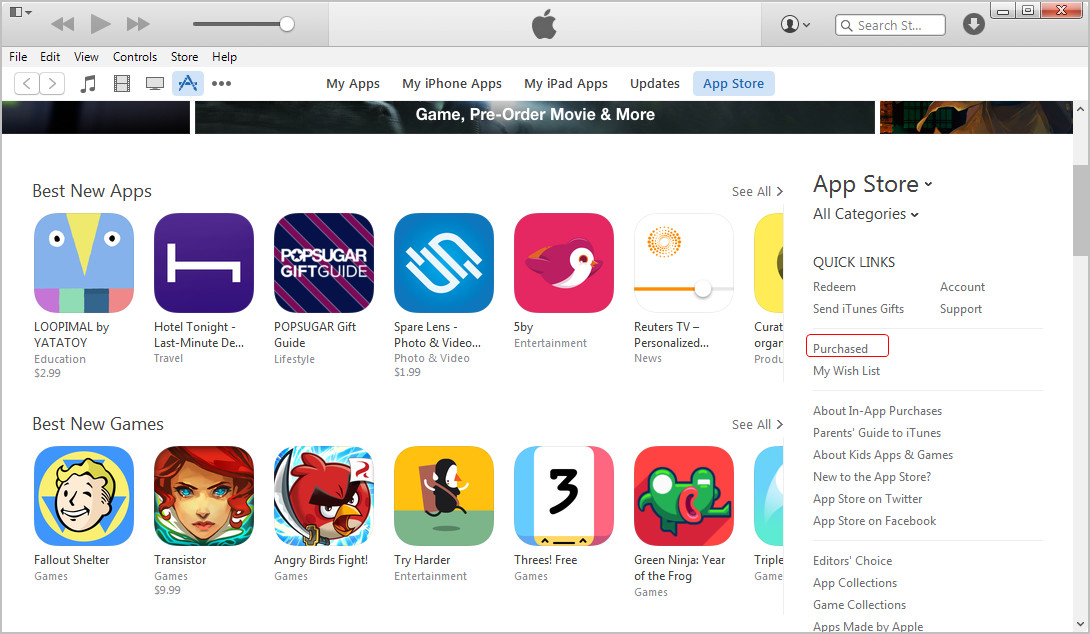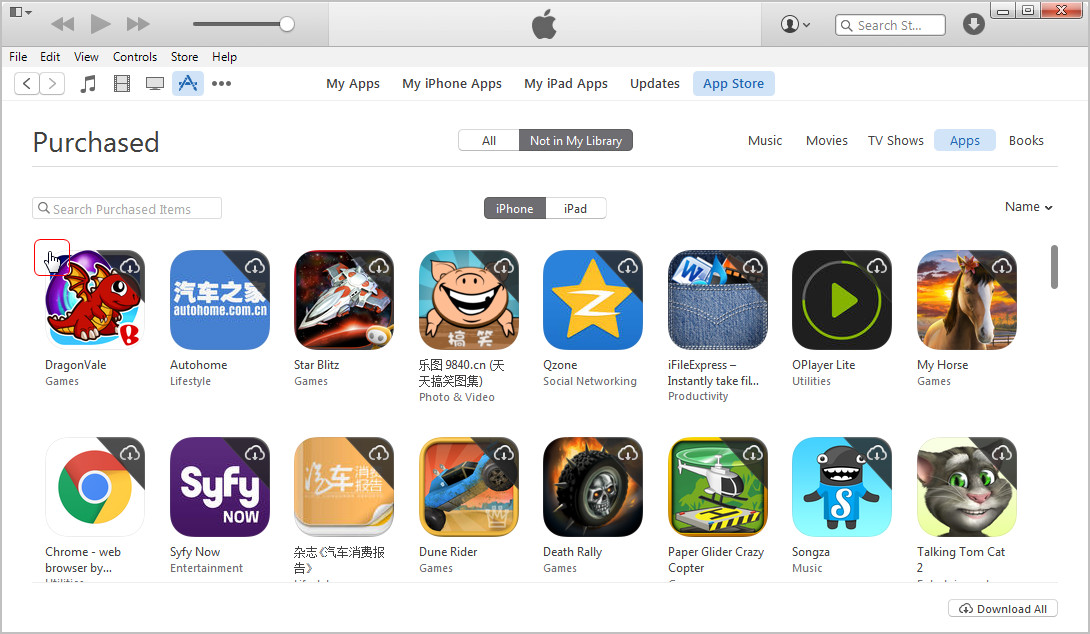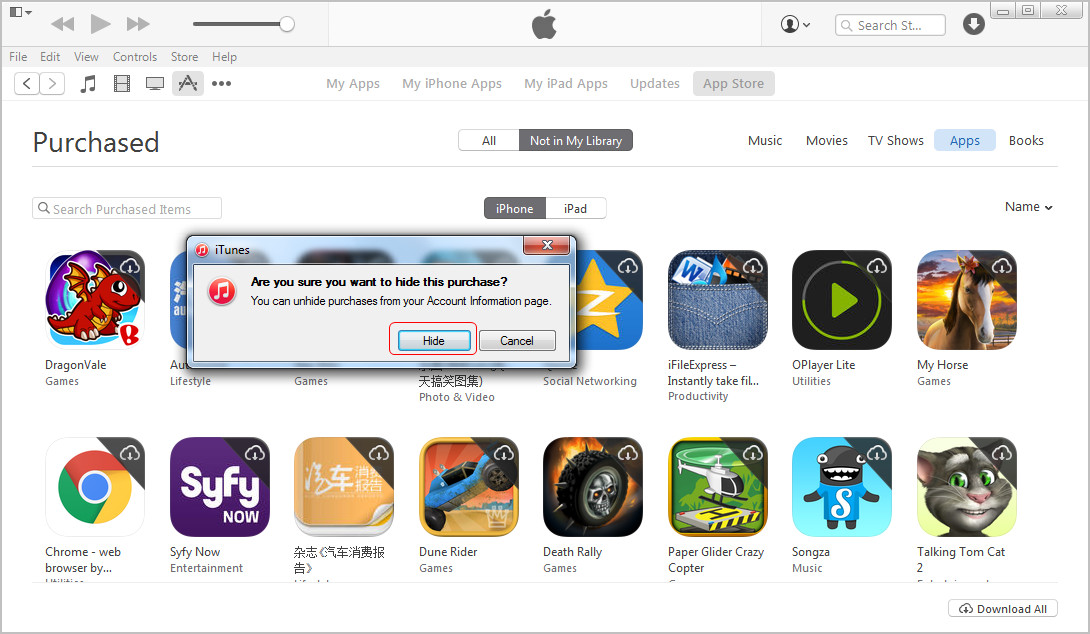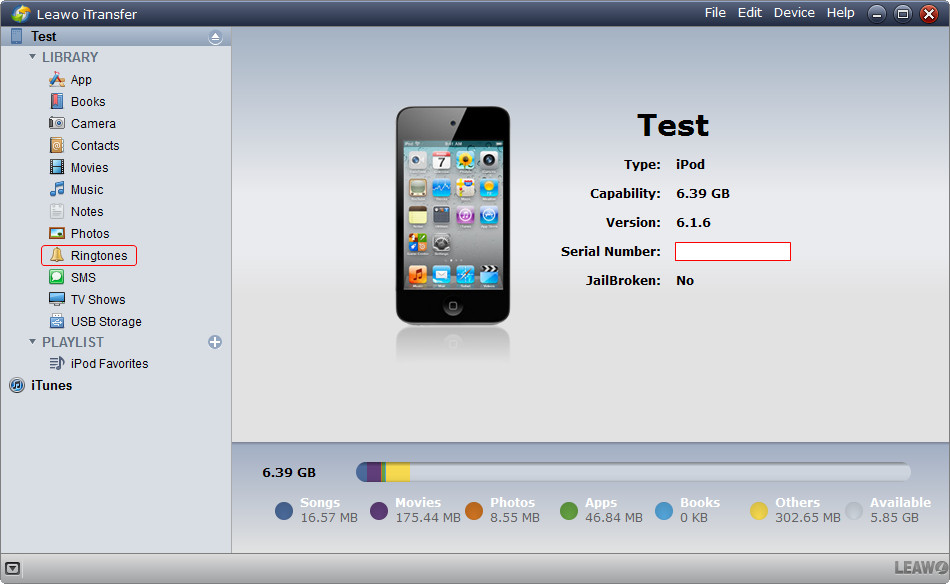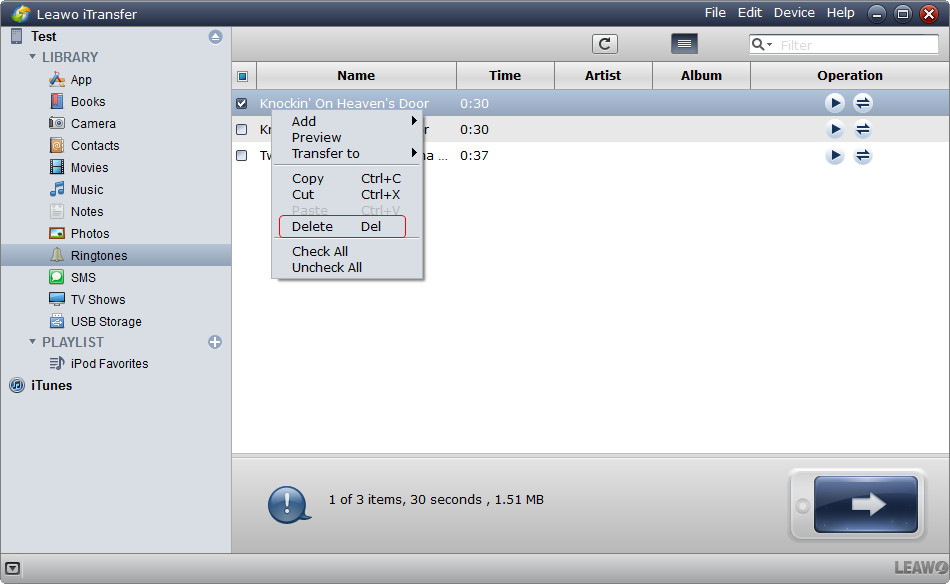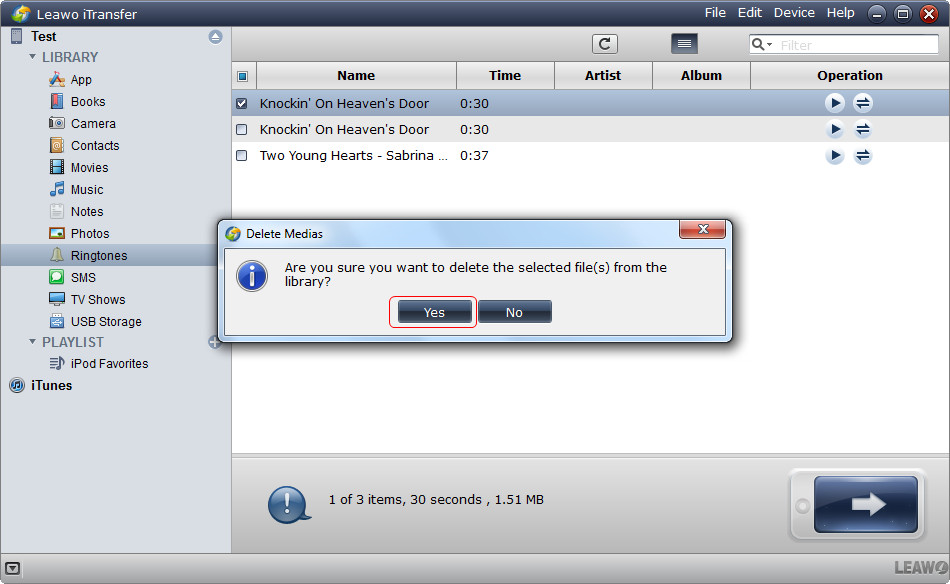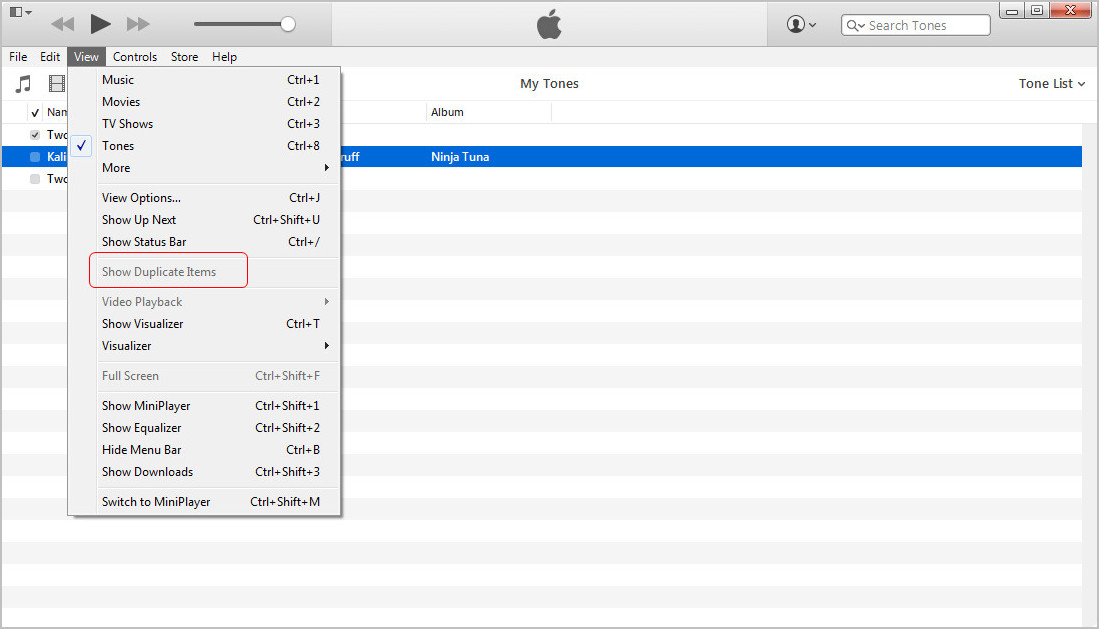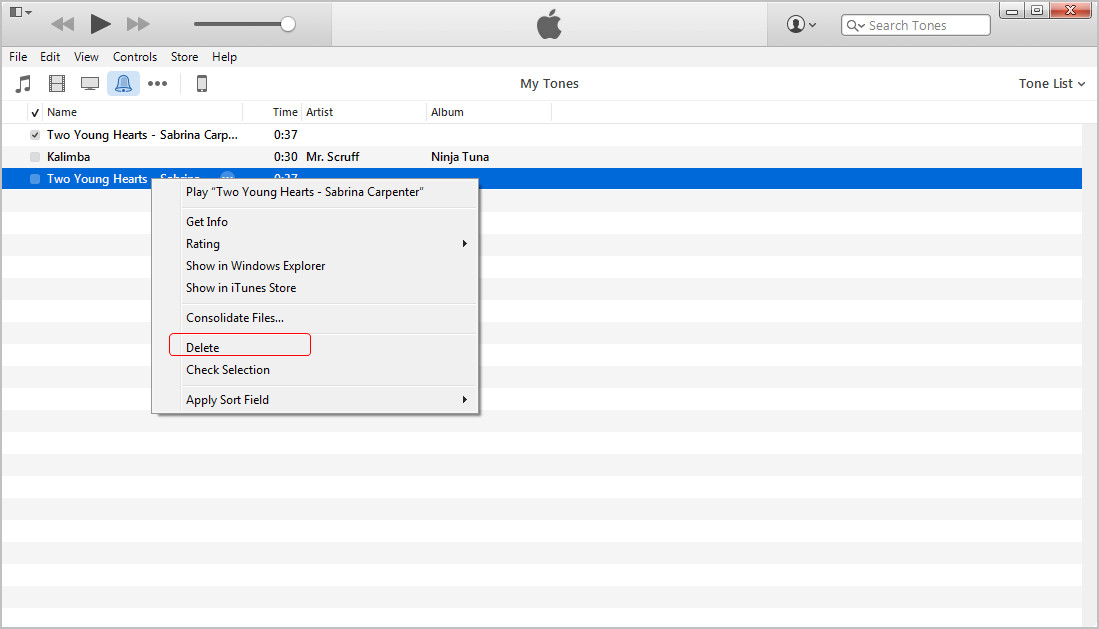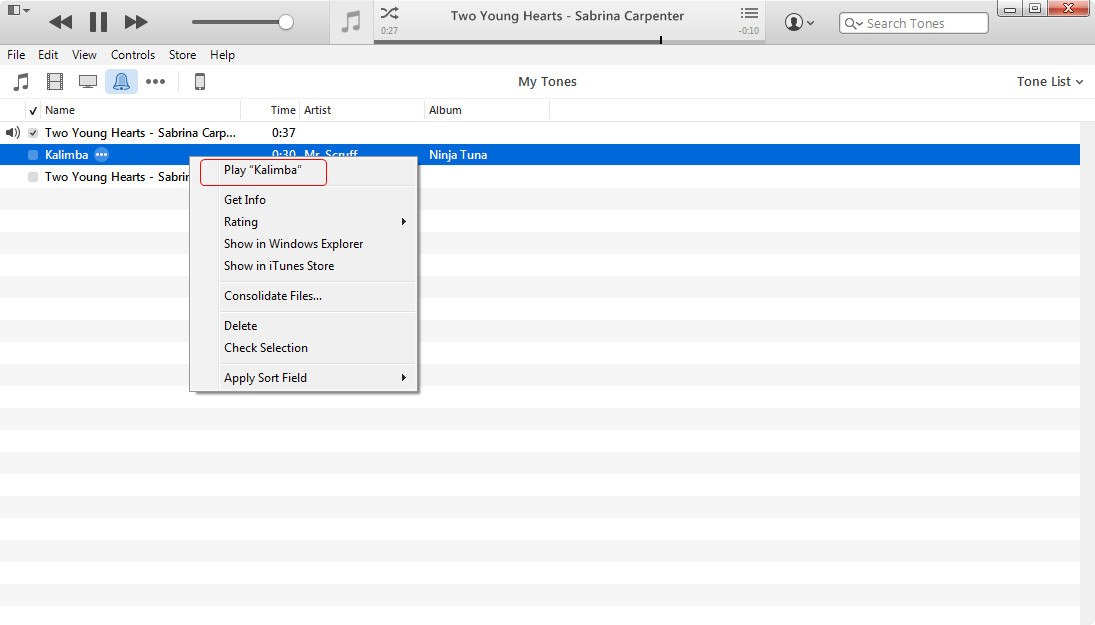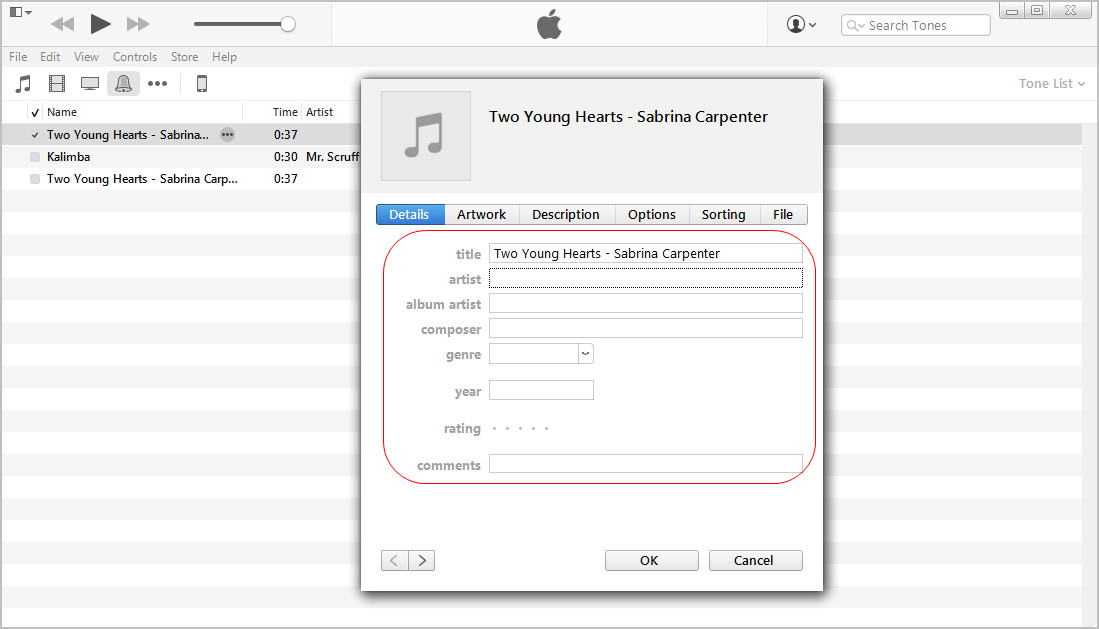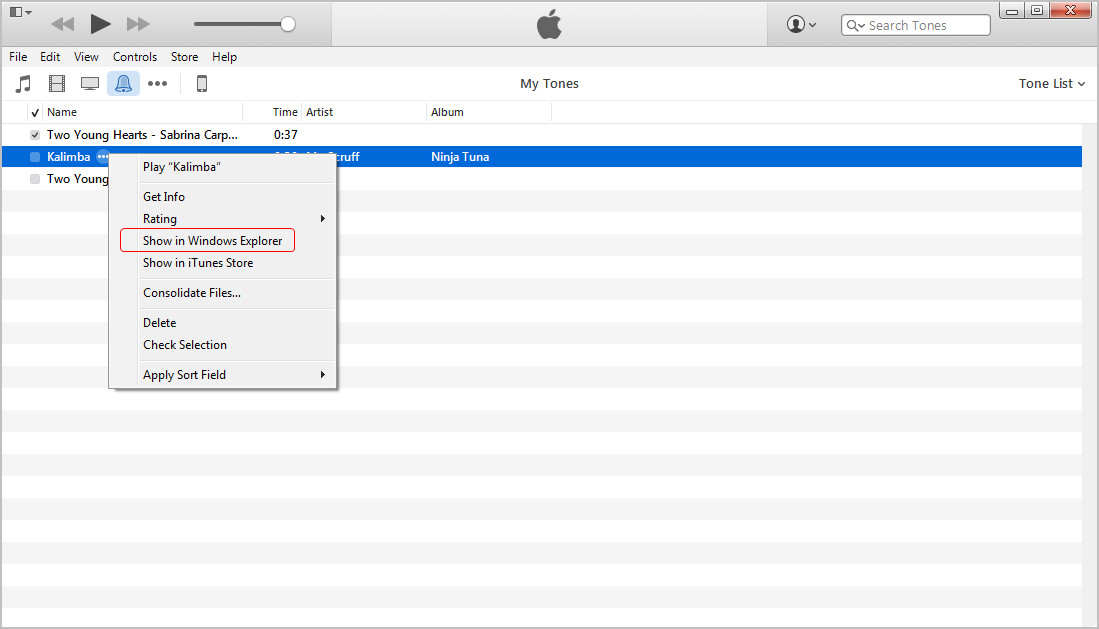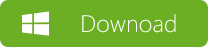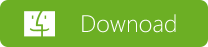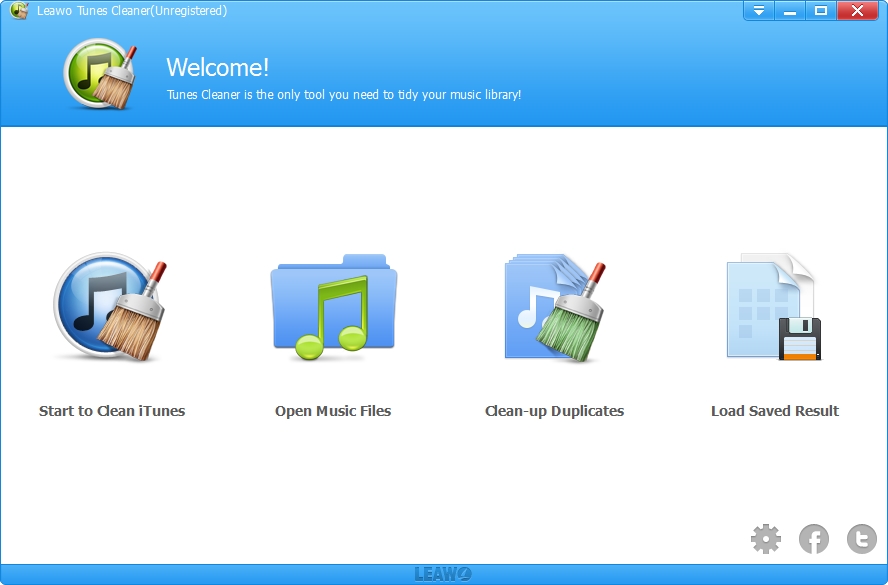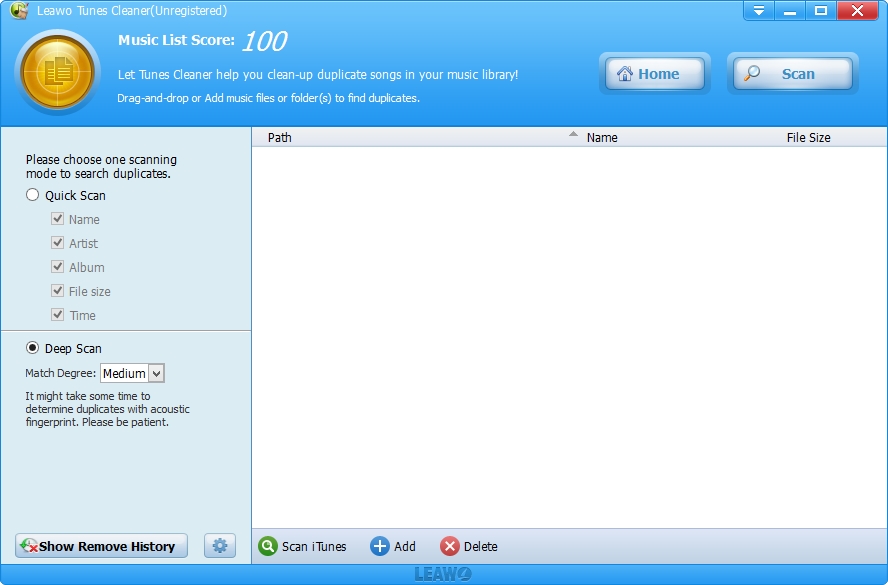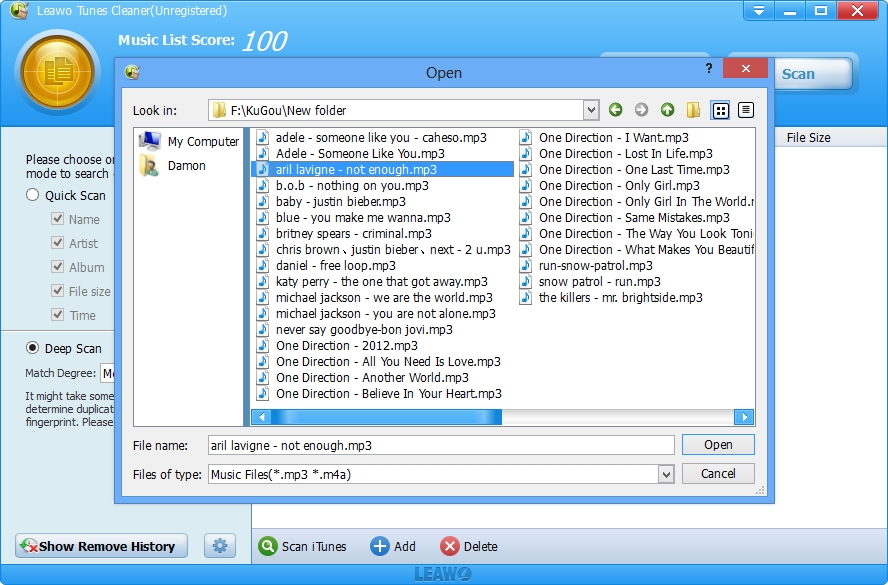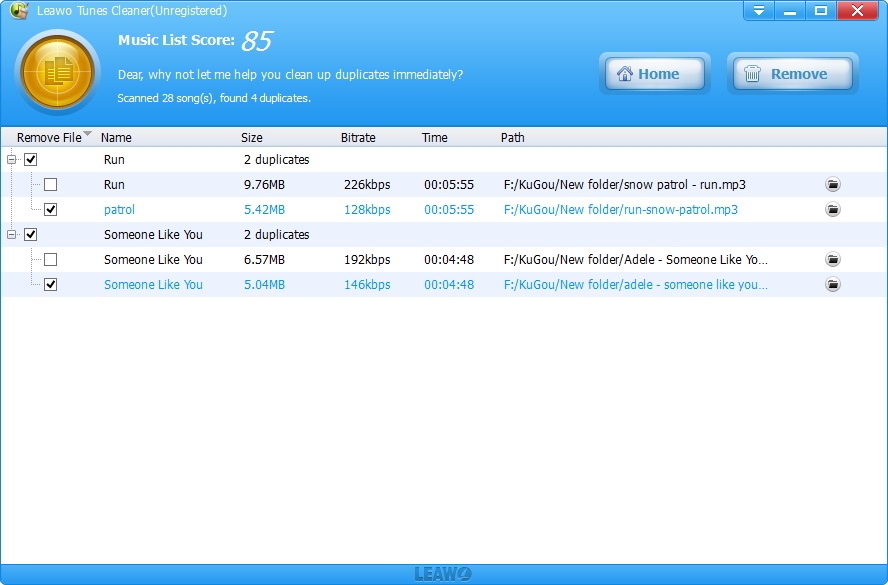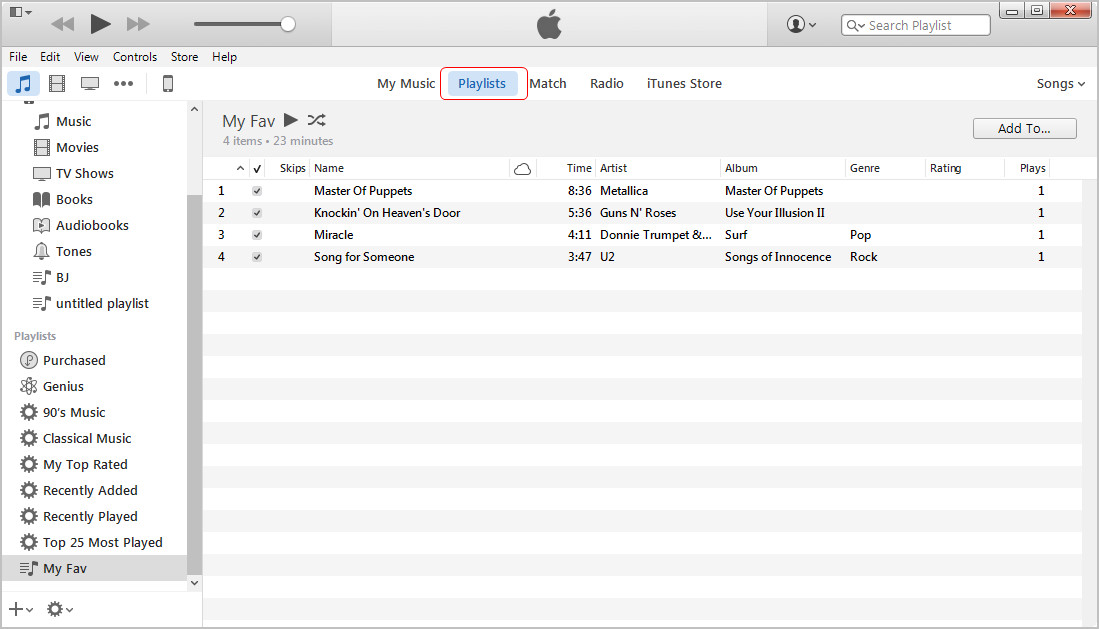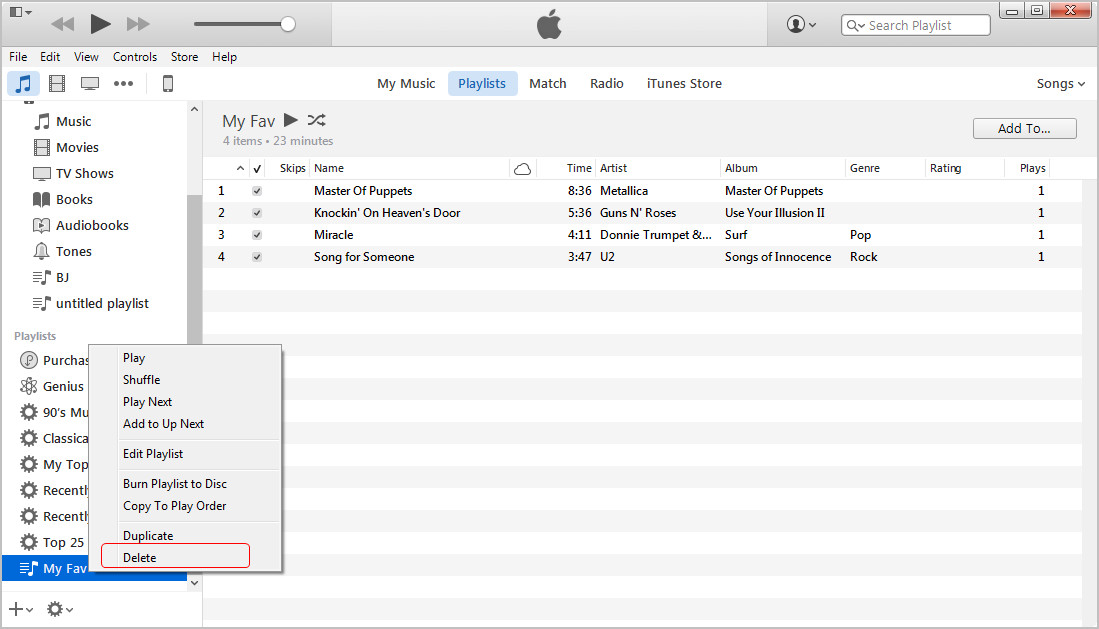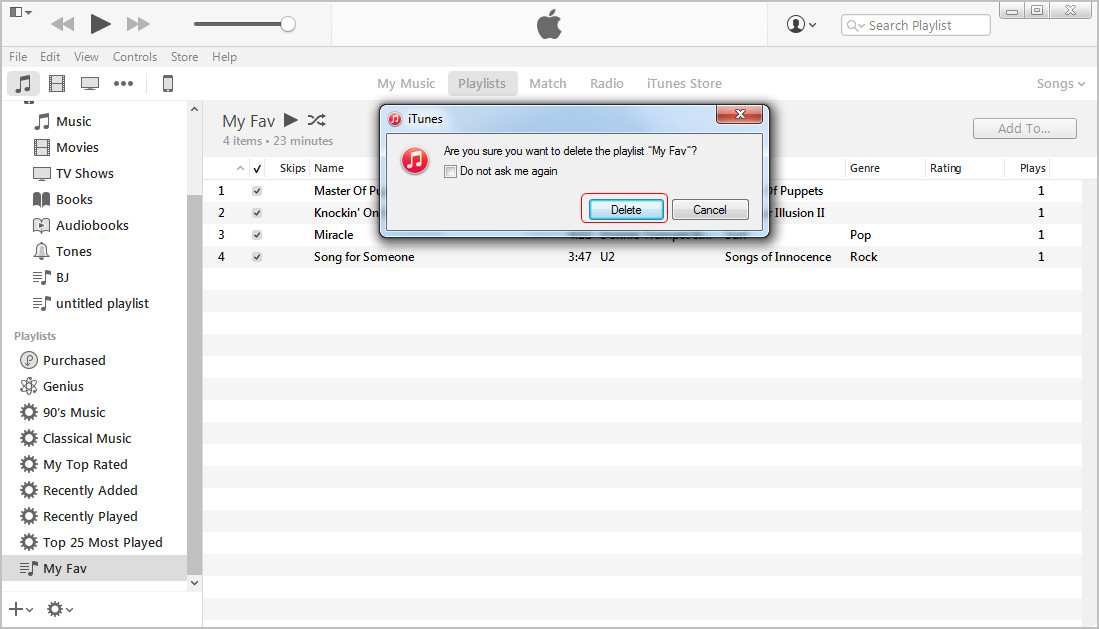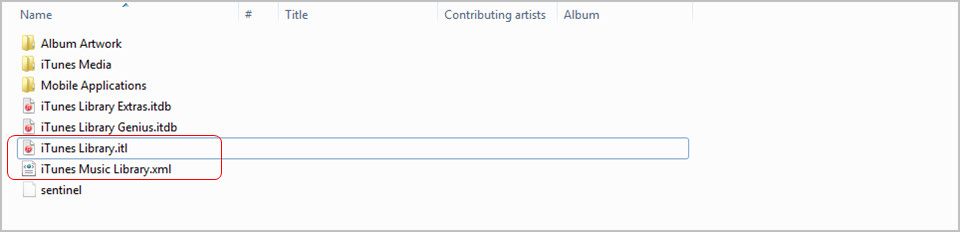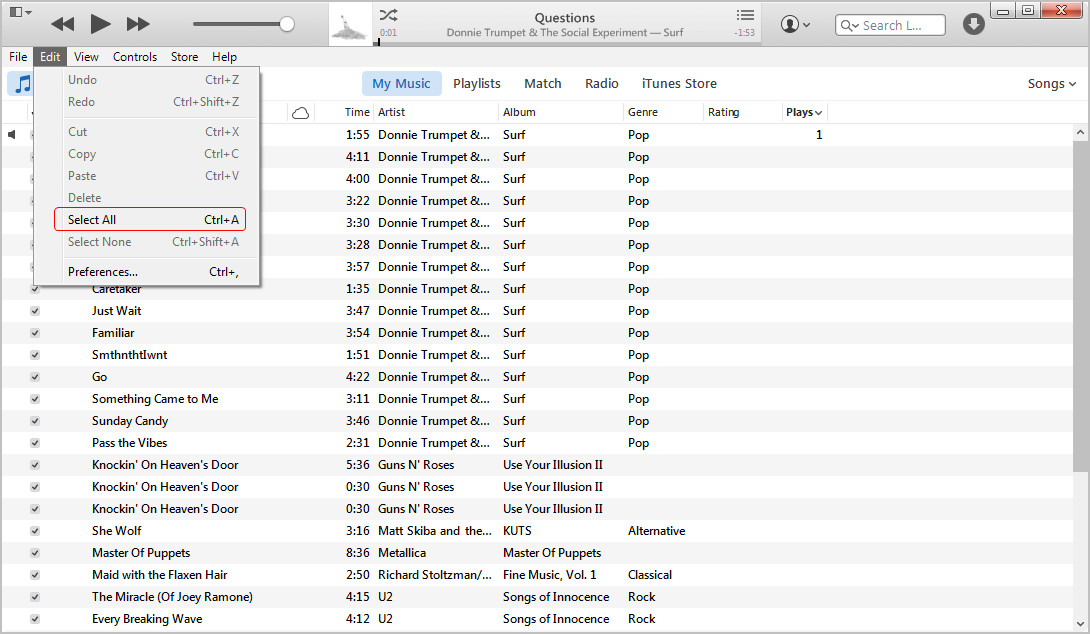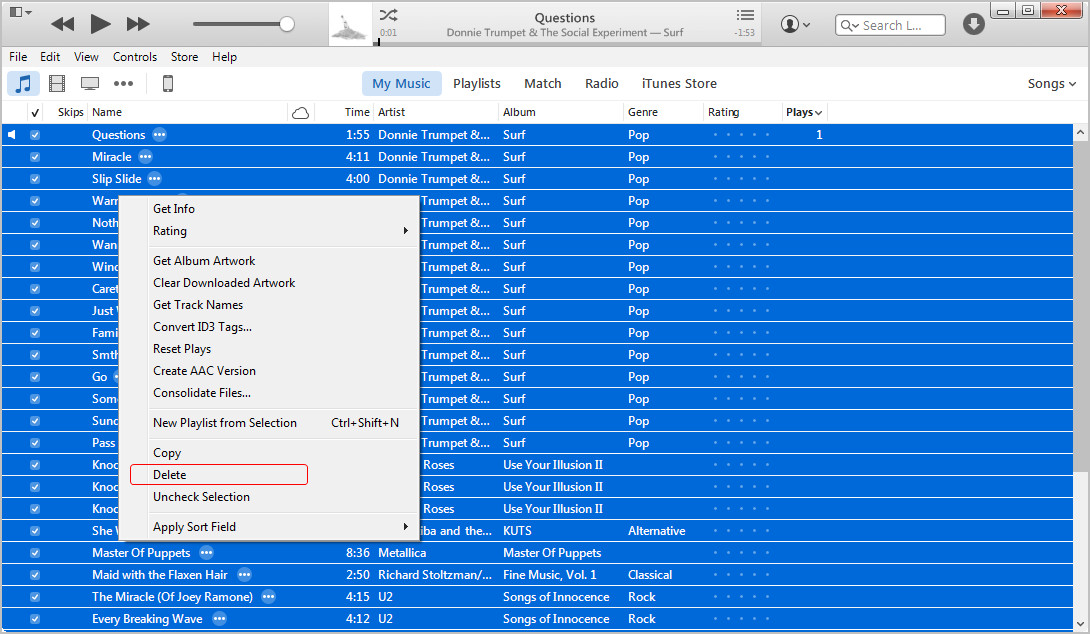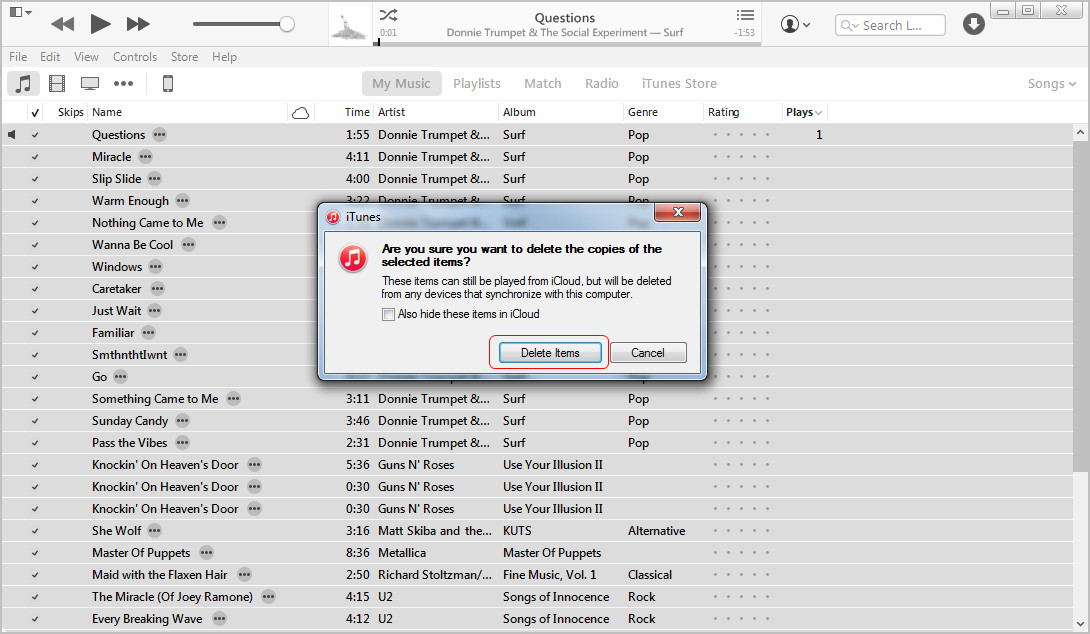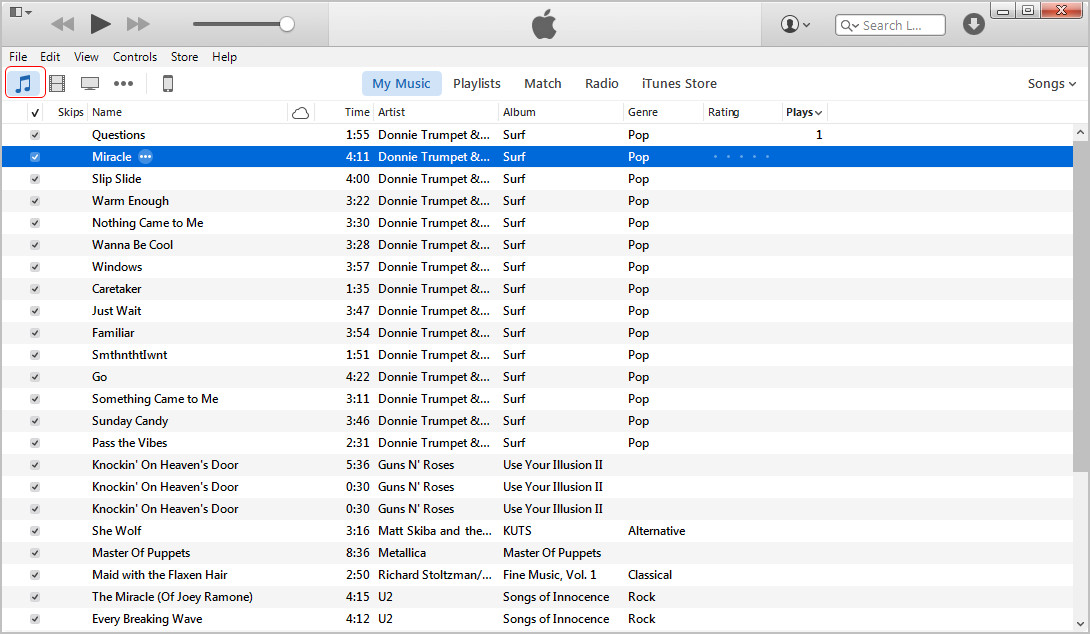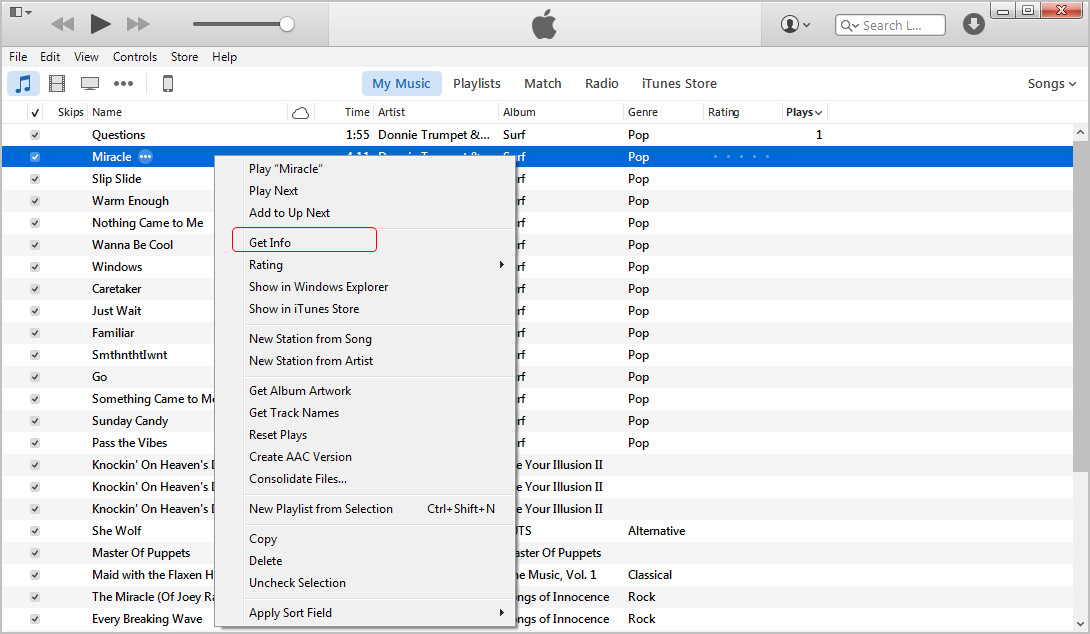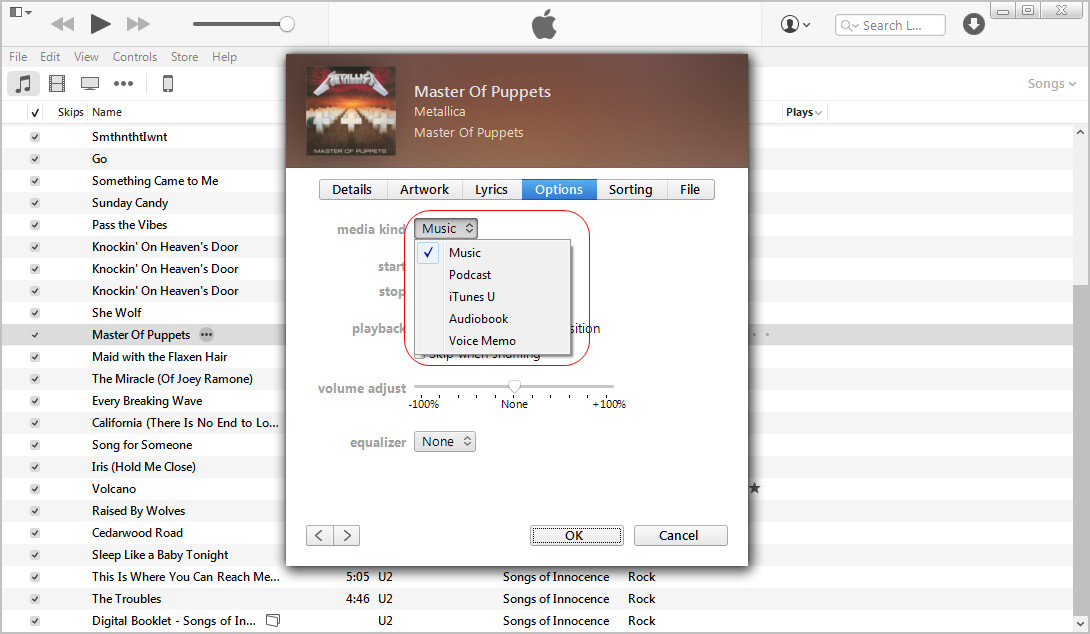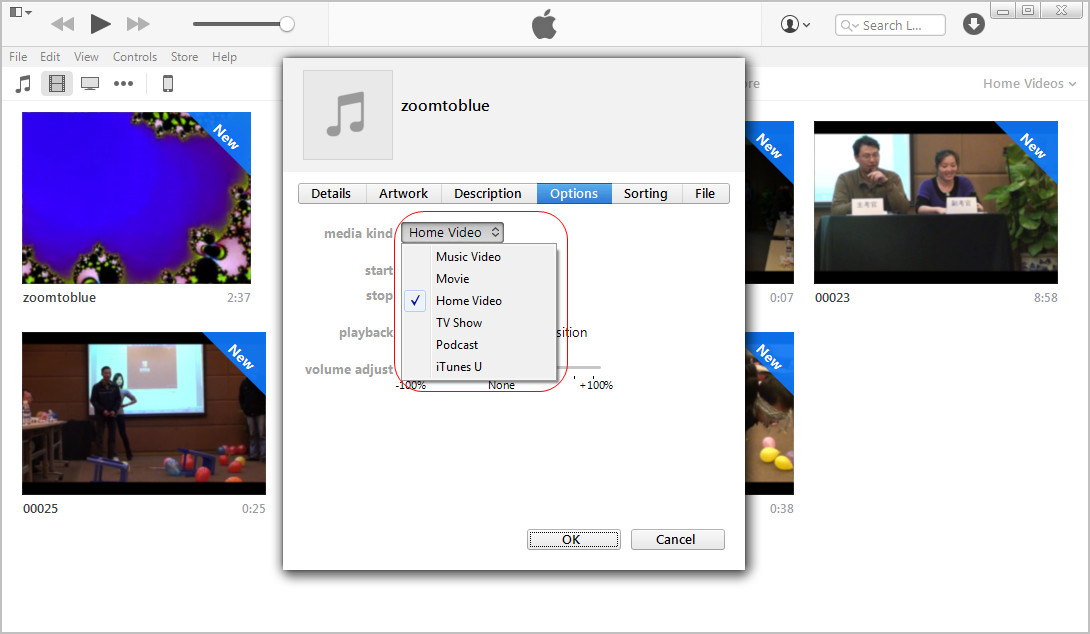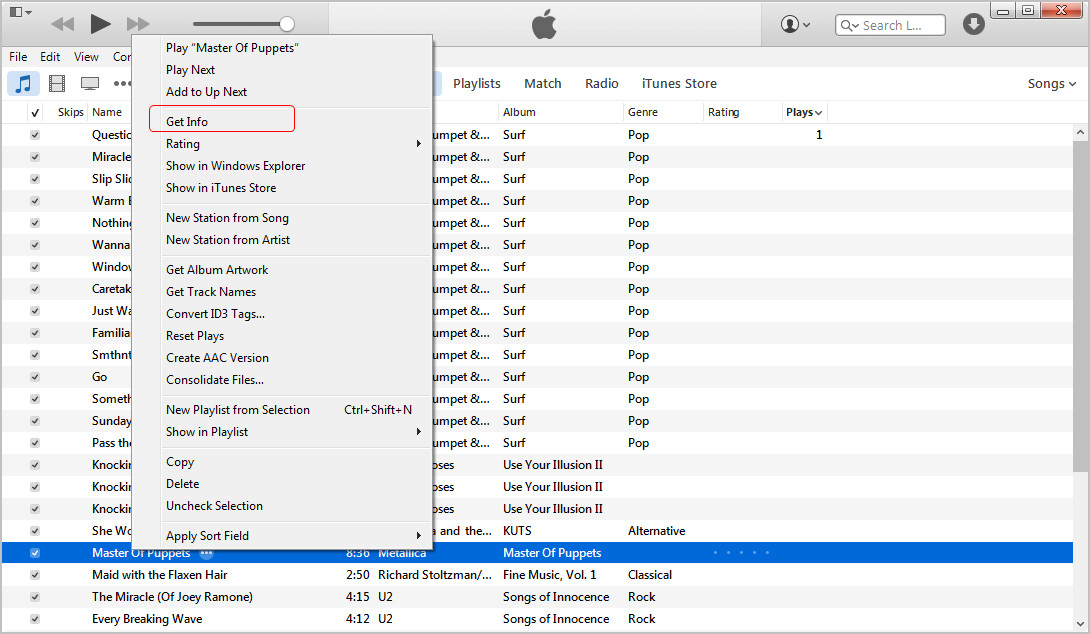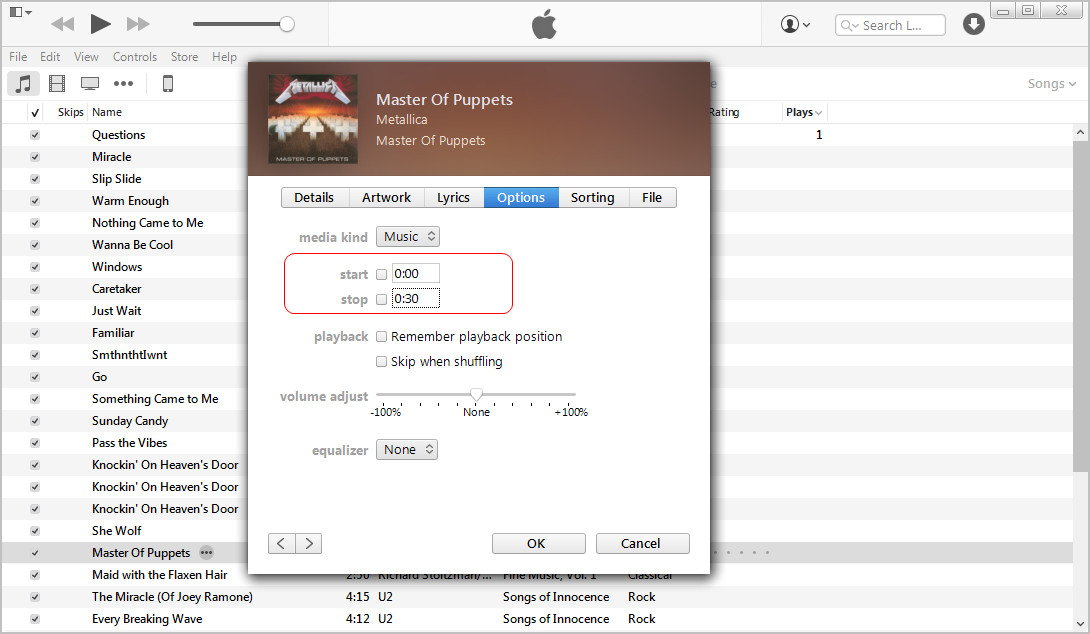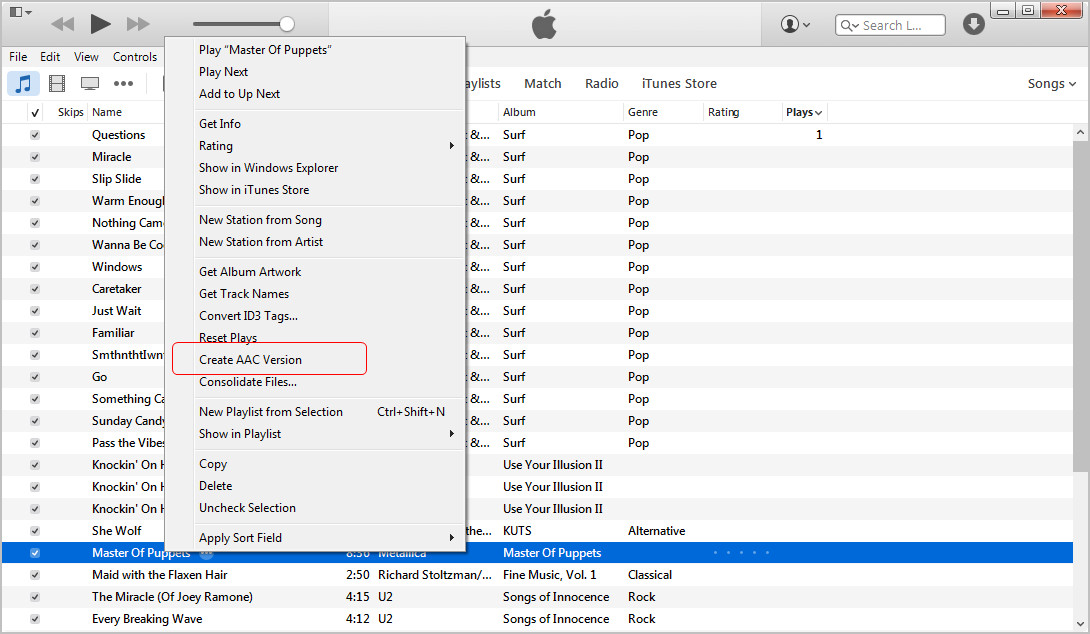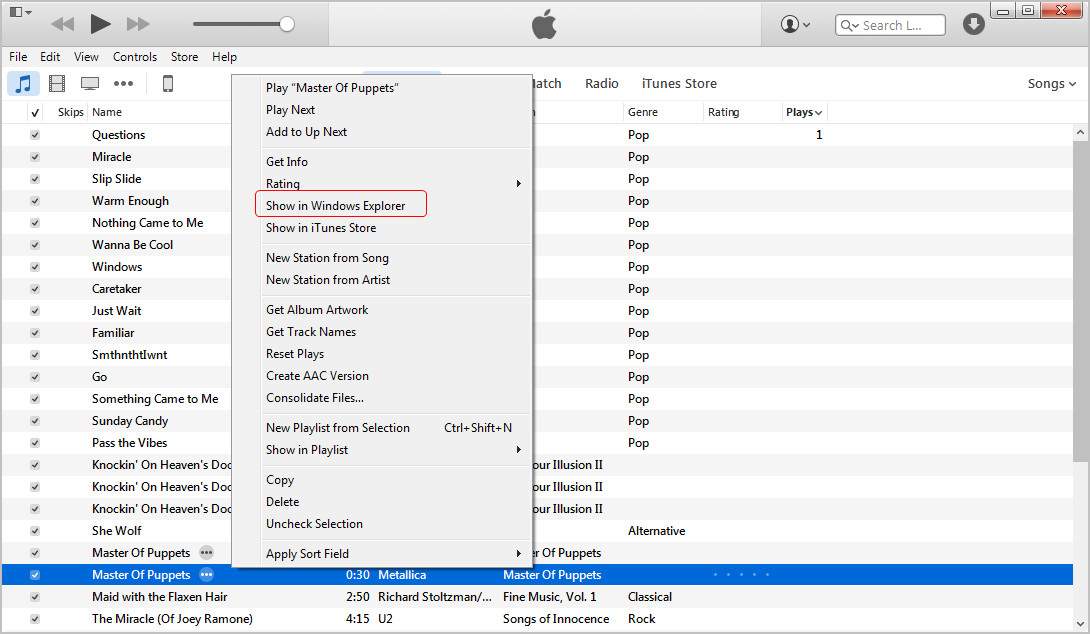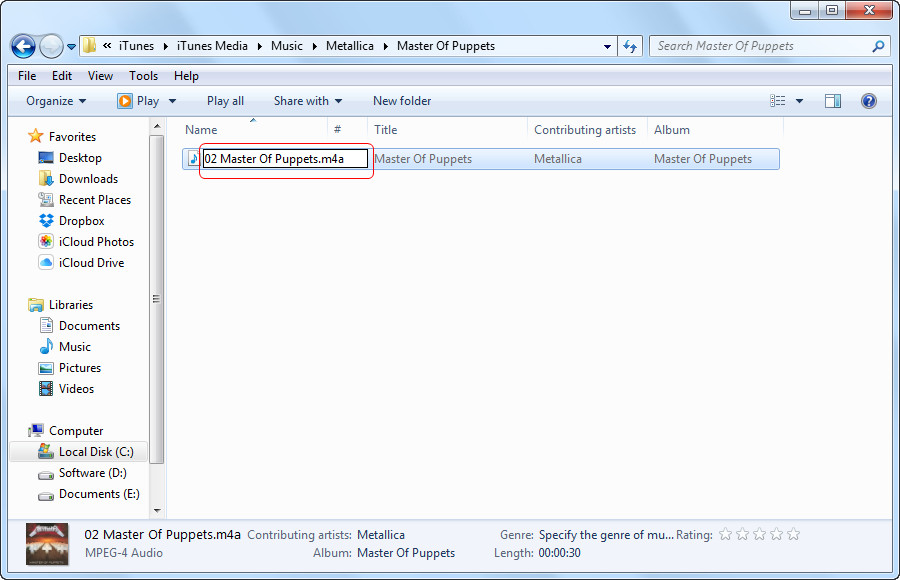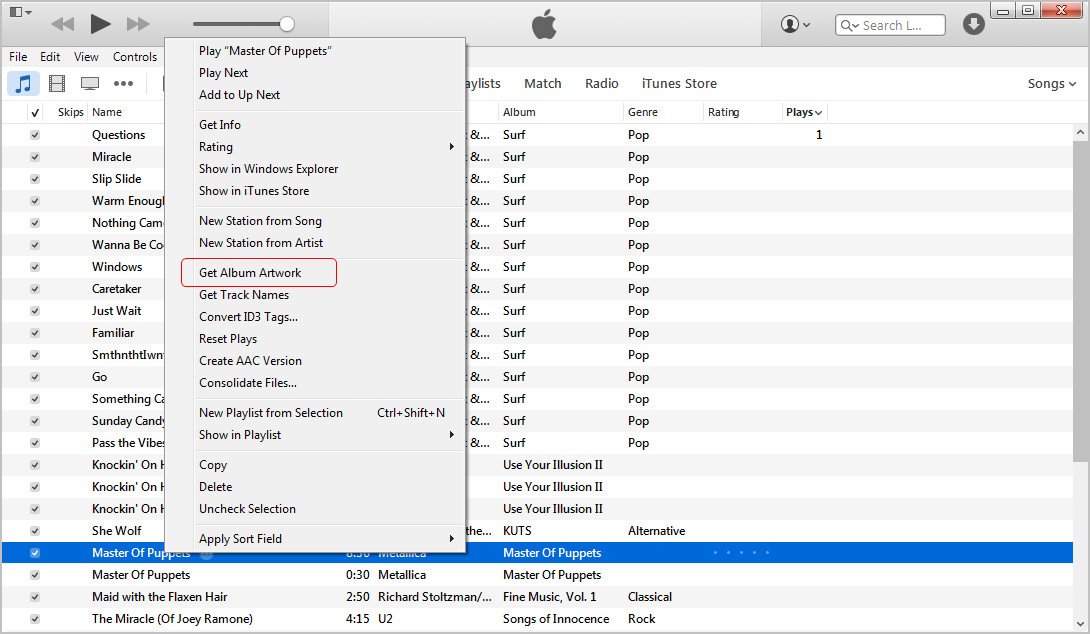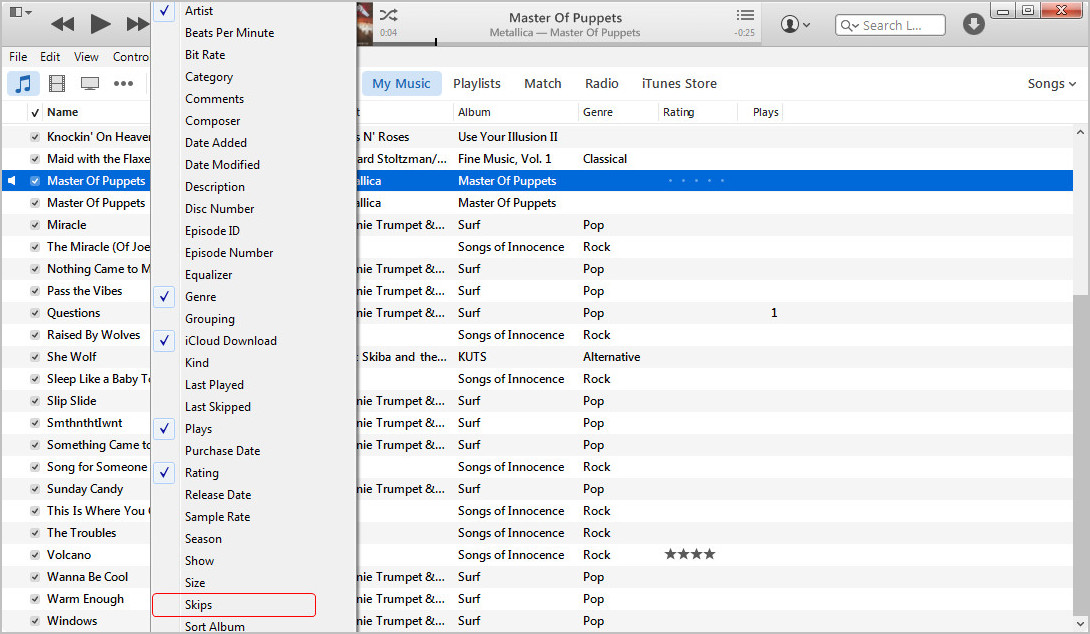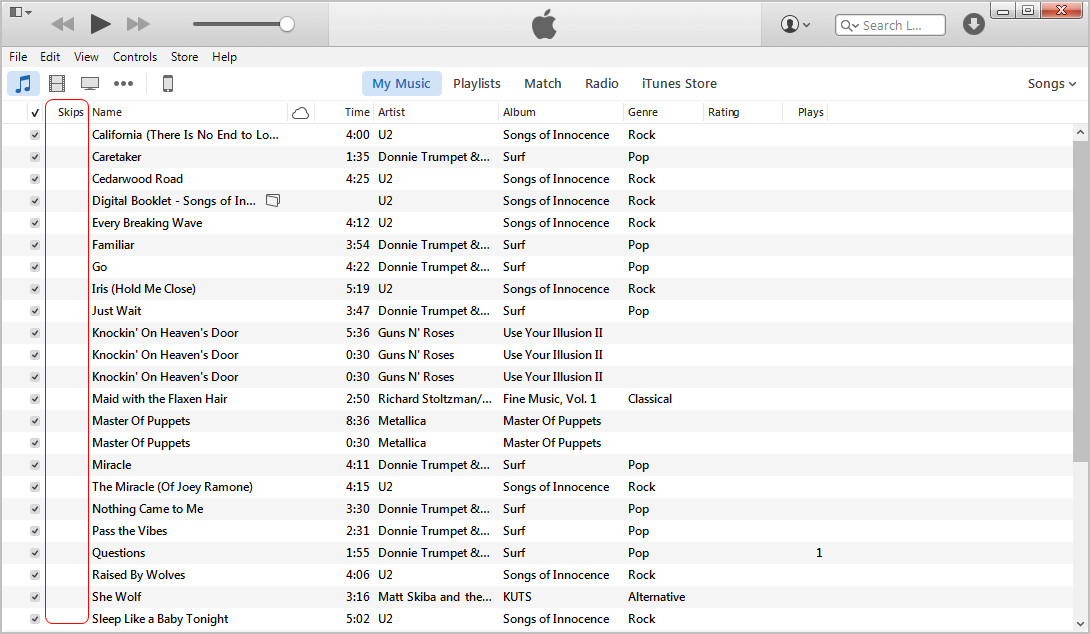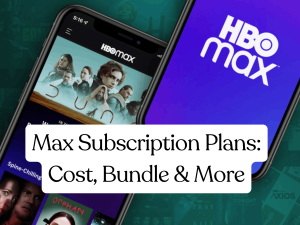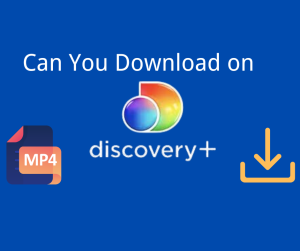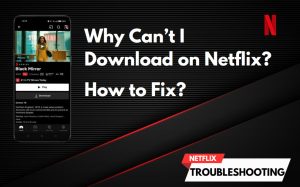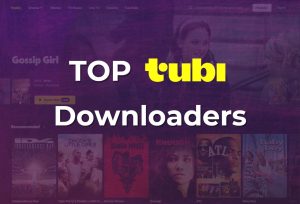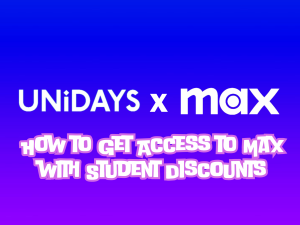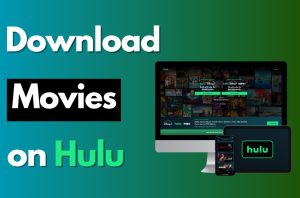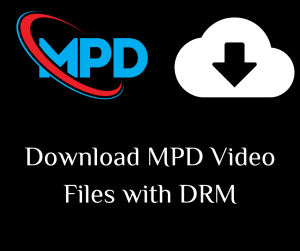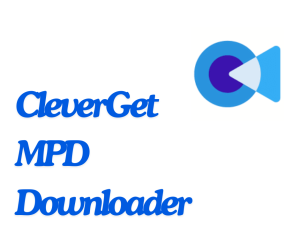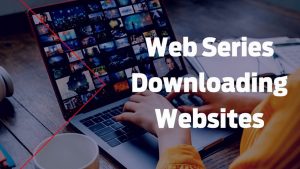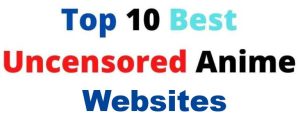Last updated on 2022-06-10, by
Solutions on How to Clean up iTunes Library
After using iTunes for a long time, many users will find that the size of the library becomes incredibly large, and the library has saved tons of useless files or duplicate data. If the iTunes was installed in C disk, in where the system was also installed, the users will come up with other slow-down or running problems of the system.
Therefore, people will need to figure out ways to clean up iTunes library. On one hand, the iTunes library will get clean and tidy, on the other hand, the disk where iTunes is installed won't be crowded. The following post is going to introduce the methods to clean up each library.
Part 1. Clean up iTunes Movie Library
Solution 1. Organize iTunes Movie Library
People are able to manage their iTunes Movie library so that they can keep their movie library in order. The movies purchased in iTunes Store, and the ones that are added from computer are divided in iTunes library, but the home videos, however, sometimes confuse people with their names. Therefore, people may want to organize their home videos in iTunes. The following guidance will show you how to do that.
Solution 2. Delete Duplicate Movies in iTunes
Occasionally, people will want to sync movies to iPad for an enjoyment. If the users don't clean up the movie library regularly, they will get a lot of movies in their library, maybe the duplicate movies will then pile up. So the users will want to delete duplicate movies in their iTunes library.
iTunes is always the first to come out as a solution. The application provides a way for users to view the duplicates and manually delete them. This method is helpful for the users who don't have too many duplicate movies.
Most people don't sync too many movies at a time, as the storage space of the device is limited, so the users won't get their Movie Library messed up. If any duplicate movie is found in iTunes, just erase them with simple clicks.
Part 2. Remove Duplicate Ebooks
Reading ebooks on iPhone, iPad or iPod is popular among all the users. The ebooks in iTunes can be purchased from iTunes Store, and many users also get books from their computer or download elsewhere from the Internet, and they will add the videos to iTunes Book Library in case that the they want to read the books on their devices.
Like deleting duplicate movies in iTunes library, you can take advantage of the find duplicates function of iTunes to remove duplicate books from iTunes. You only need to choose Books Library, and click View > Show Duplicate Items, then the original and duplicate books will all show in the window of iTunes. You can select the duplicate books and delete them.
Note that you may also meet with duplicate books in iBooks on your iPhone and iPad. At this moment, you'll need to wipe all the books out of your device, and sync the books with your iTunes library again. This time, you will get the books in your device without duplicates.
Part 3. Manage Apps in iTunes
People can download apps from App Store, and then sync them to iPhone, iPad and iPod touch. When people sync apps to their device, they will get all the apps synced from App library to the device. So the unwanted ones, or the seldom used ones, will be synced as well. So before syncing apps to your iOS devices, you should manage the apps in your iTunes library so that you won't mess up with the apps on your iOS devices.
To manage the apps in iTunes library, you only need to start iTunes on your computer, and don't have to connect iOS devices to computer with USB. Choose Apps Library and click App Store, then click Purchased in the right sidebar. The purchased apps will show up in the window. Move your mouse to the upper left hand of the thumbnail of the app, and click the X. Then choose Hide in the pop-up dialog.
In my case, I''m not able to view the X at the upper left hand of the thumbnail, but I can click it when the cursor moved to that area as the cursor turned into a little hand. If you aren't able to view the X as well, you can just try the method I have used.
Part 4. Clean up iTunes Tones Library
People like creating their own ringtones with iTunes built-in ringtone making feature. Making customized ringtones for iPhone is a lot of fun, but sometimes we'll still encounter the duplicate ringtones in their iOS devices. When people sync ringtones with their iPhone, they'll get the duplicate items synced as well. At this moment, users will want to get rid of the duplicate ones. In fact, you are not able to delete tones directly on iPhone since iOS 7, but you can take advantage of the iPhone manager software to delete the ringtones. The following guidance will show the guidance in detail.
Of course, removing the duplicate ringtones before syncing them to iPhone is the best way to get rid of the duplicates on your device. You only need to choose View > Show Duplicate Items, and then delete the duplicate ringtones.
If you don't have many tones in your iTunes library, you are able to delete the tone one by one. You only need to right-click the unwanted tone and choose Delete.
When we finished making the ringtones in iTunes, we can play the tones in iTunes media player to check out whether the content of the tone is just the part we need.
Generally speaking, if you create a ringtone with a song purchased in iTunes Store, you'll get the same information for the tone in iTunes. But if you don't have the complete information of the tone, you are able to manually edit the info the tone.
iTunes also allows users to manage organize their Tones Library with multiple features. Sometimes, after we added customized ringtones into iTunes library, we just forget the exact location of the original ringtones. At this moment, we can find the ringtones on computer by right-clicking the tone and choose Show in Windows Explorer (Show in Finder on Mac).
Part 5. Delete Duplicates in Music Library
Delete Duplicate Songs in iTunes Music Library
As mentioned in another post, iTunes is helpful for locating duplicate items in the library, but it doesn't help to delete the duplicate ones. If you have a large iTunes music library which includes tons of duplicate songs, you'd better choose another method to finish the task. The third-party iTunes music cleaning program will provide you much help. The following guidance will introduce how to delete duplicate songs in detail.
Also, you can find more information of deleting duplicate songs in the post Delete Duplicate Songs in iTunes.
Note: The auto music tag adding feature of Leawo Tunes Cleaner has been discontinued. You could use it to add or edit music tags manually.
Solution 2. Delete Playlists in iTunes Music Library
Sometimes we do not only get duplicate songs in our iTunes Music Library, but also the duplicate playlist which contains totally the same songs as another playlist. At this moment, you will want to delete the duplicate playlist so that they won't get confused. To do that, users only need to choose Playlists in iTunes Music Library, and right-click the playlist they want to delete at the lower bottom, then choose Delete.
Part 6. Related iTunes Tips You May Be Interested
-
-
Tip 1. Delete & Restore an iTunes Library
- Sometimes we'll get a very large iTunes library in our computer, and we have to delete the data in iTunes library and add the files into iTunes library again. Why not deleting the whole library and create a new one? Users need to locate the iTunes folder on their PC and delete iTunes Library.itl and iTunes Music Library.xml.
After deleting the two files in iTunes folder, users will find that the music files are still in iTunes library. At this moment, people can go to their iTunes Music Library, and click Edit > Select All, then right-click the files and delete them.
The library, if you have saved it to external hard drive or other location on your computer, you can reopen it to get rid of the duplicate files. The only thing you need to do is pressing Shift while opening iTunes, then iTunes will ask you to choose a library. Now you can choose the library you have saved.
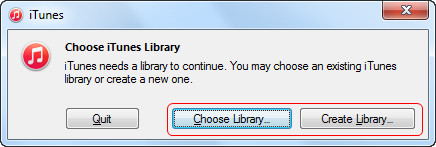
-
-
-
Tip 2. Organize iTunes Media Kind
- Generally speaking, when we add media files, such as music, movies and so on, to iTunes library, they will crowd in one library. For example, the audiobooks and the songs will be saved in iTunes music library. Therefore, we can organize iTunes library by changing the media files to save them to the place they should be in.
The following guidance will show you how to organize iTunes media folder in detail.1. Start iTunes, and click Music in the upper left corner.2. Right-click the song and choose Get Info.3. In Options, select the proper media kind in the drop-down menu.You can follow same steps in Movies Library, but you'll find different options in the Media Kind option.
-
-
-
Tip 3. Create an iPhone Ringtone
- Sometimes, users add a song to iTunes library just for making a ringtone. In order to get rid of syncing the song to iOS devices, users can delete the song after making it to a ringtone. When it comes to making iPhone ringtones, some users may have no ideas on how to finish the task. The following guidance will show you how to do that.
1. Right-click the song and select Get Info.2. In Options, adjust the start and end time of song no longer than 30 seconds. Click OK.3. Right-click the song and choose Create AAC Version.4. Right-click the AAC version and choose Show in Windows Explorer.5. Rename the file extension from .m4a to .m4r.
After creating the .m4r ringtones, users can add the ringtones to iTunes Tones Library, and delete the original song in iTunes Music Library.
-
-
-
Tip 4. Get Album Artwork
- We'll always get the songs from somewhere else other than iTunes, so we may get the songs without full information, such as the artwork image of the song. Chances are iTunes can find the images for us when we add the songs into iTunes. After adding the songs into iTunes library, users can right-click the song and choose Get Album Artwork. Then iTunes will try to find the image for the artwork. Of course, if the song lacks of other information, users are able to choose Get Info and manually add the information of the song.
-
-
-
Tip 5. Find the Songs Being Skipped Most
- iTunes provides a feature which allows users to rate the songs in their iTunes Music Library. The application also allows users to view the songs that are skipped most while users listen to the songs. The users only need to go to their iTunes Music Library, and right-click any column at the top. Then users can choose Skips in the drop-down menu. The songs will be sorted by skip counts. If you find the songs you skip most, maybe they are not the ones you like, and you can delete them to keep your iTunes Music Library organized.
-




 Try for Free
Try for Free Try for Free
Try for Free